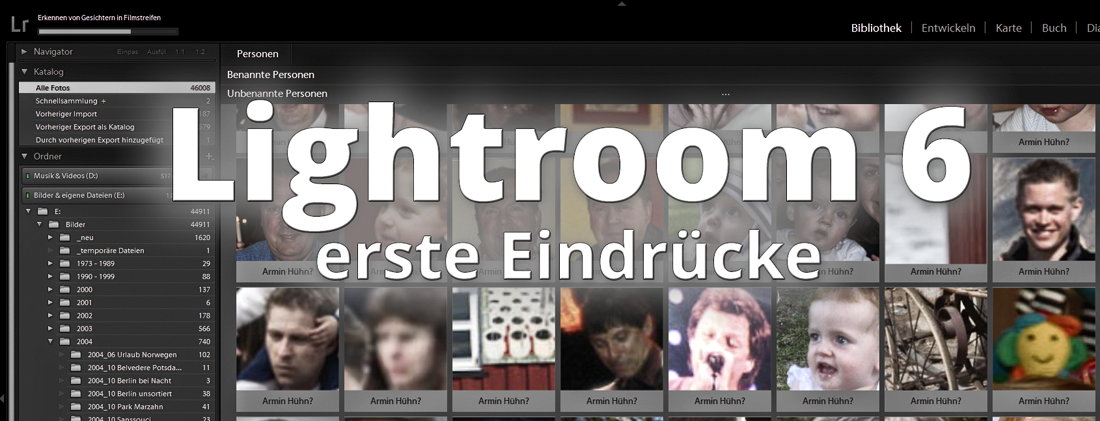
23 Apr 2015 Lightroom 6 – erste Eindrücke
Zusammenfügen zu einem Panorama
Das Zusammensetzen geschieht auch hier wieder – ähnlich wie bei HDR – mehr oder weniger vollautomatisch. Bilder aussuchen und ans Panorama-Modul übergeben, dort noch den gewünschten Projektionsmodus aussuchen, fertig. Eine langwierige vorherige Bearbeitung der Fotos ist nicht notwendig, da Lightroom deren Einstellungen synchronisiert, wo es sinnvoll ist. Einfach, aber eben nicht perfekt. Als Beispiel habe ich mir mal einen 1:1 Ausschnitt aus einem 46-Megapixel-Panorama des Dorfes Reine auf den Lofoten herausgesucht. Die Ausgangsbilder habe ich ohne Stativ mit meinem 17-40mm/4.0 Objektiv an einer Canon EOS 20-D (Crop-Faktor 1.6) aufgenommen. Auf der linken Seite seht Ihr die von Lightroom zusammengesetzte Version, rechts war Autopano Giga 3.6 am Werk.


Wie gesagt: Handhabung einfach, Ergebnis aber nicht perfekt. Hier hat Autopano (rechte Seite) die Nase vorn, auch auf Grund der Fülle von Optimierungsfunktionen, die die Software in ihrem Editor anbietet. Ich gebe zu, daß das Ausgangsmaterial insofern nicht optimal war, weil das Objektiv bei Offenblende bereits früh Unschärfen in Richtung Bildrand aufweist, und weil ich mal wieder kein Stativ verwendet habe. Von einem mit Nodalpunkt-Adapter ganz zu schweigen.
Vergleichbar ist der Panorama-Prozeß mit einem Teppich, der aus einem Haufen mehr oder weniger gut zurechtgeschnittener Stoff-Fetzen verschiedener Qualitäten gefertigt werden soll. Da macht es sehr wohl einen Unterschied, ob ich alle Teile in eine (nicht einsehbare) Maschine schmeiße, an der ich nur drei Knöpfe drücken kann und hoffen muß, daß am Ende ein brauchbares Ergebnis herauskommt. Oder ob ich die Fetzen einzeln auf Schwachstellen untersuche, gegebenenfalls nachschneide und dann in eine gläserne Maschine gebe, die mir vor dem Zusammennähen die Möglichkeit gibt, verschiedene sichtbare Nähte nochmals zu kontrollieren bzw. korrigieren.
Kontrollierte Anwendung von Filtern
Der erste Lichtblick. Ich verwende sehr häufig das Verlaufsfilter-Tool bzw. seit Version 5 den Radial-Filter, um bei Bildern den Blick des Betrachters noch mehr auf bestimmte Bildbereiche zu lenken. Ein Nachteil beim Verlaufsfilter z.B. in Landschaftsfotos war bislang immer, daß meist auch die oberen Teile von Bergen oder Gebäuden etwas davon abbekommen haben und damit zu sehr abgedunkelt wurden. Ein ungewollter Nebeneffekt, der sich jetzt mit Hilfe der neuen Pinsel-Funktion abstellen läßt. Zur Illustration dieses Effektes dient noch einmal das Haukland-Bild vom Anfang.
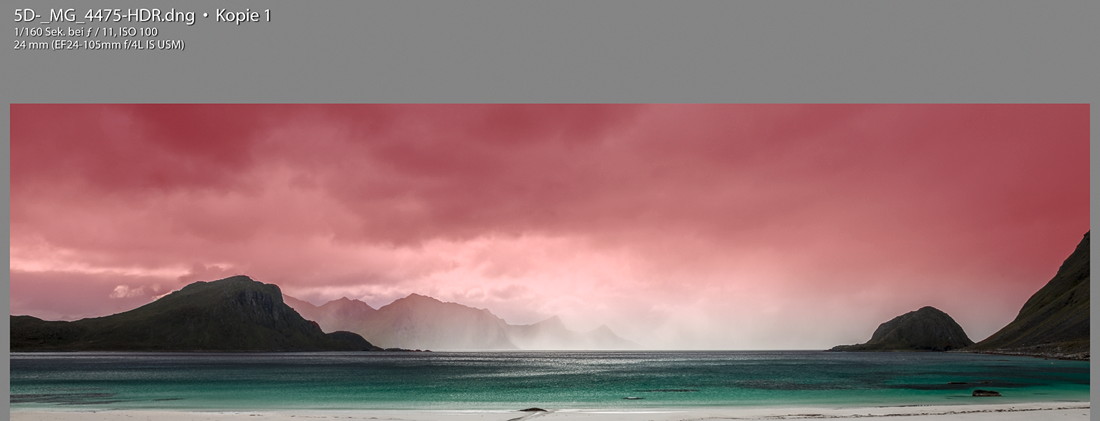 Der Himmel ist jetzt rot?! – Ja. Genau so wollte ich das!
Der Himmel ist jetzt rot?! – Ja. Genau so wollte ich das!
Kleiner Scherz.
Der rote Bereich ist die eingeblendete Maske eines Blau-Grau-Verlaufsfilters, der den Himmel abdunkelt. Dunkelrote Farbe in diesem Overlay (Taste „O“ wie Oma bei aktiviertem Werkzeug) bedeutet: volle Wirkung. Je heller das Rot, desto geringer der Effekt. Nach dem Aufziehen des Filters sind erst einmal auch die Berge davon betroffen und saufen im Dunkeln ab. In Lightroom 6 kann ich jetzt mit einem Pinsel die Stärke des Filters an bestimmten Stellen durch Übermalen abschwächen bzw. ganz aufheben. Dieses Werkzeug bietet die praktische automatische Maskierung an, die an Objektkanten erst einmal Halt macht, bis man explizit mit dem inneren Kern des Pinsels drüber malt. Das erleichtert die Sache sehr. Im vorliegenden Bild werden die Berge wieder auf normales Maß aufgehellt.
Einen Bug hat dieser Pinsel übrigens: Wenn ich mit dem Mausrad seine Größe ändern will, scrollt mit jeder Drehung leider auch das komplette Bild relativ schnell hoch bzw. runter. Der zu bearbeitende Bereich muß also immer wieder neu in den Focus gezogen werden. Das nervt 🙁
verbesserte Performance
Früher haben wir unseren Kindern immer erzählt, daß man vom Schwindeln eine lange Nase bekommt. Falls Ihr jemals die Firma Adobe besuchen solltet, erkennt Ihr dort sofort, wer die Männer aus der Marketing-Abteilung sind. Nämlich die, an denen kleine Trauben intellektuell möglicherweise etwas unbedarfter, aber sexuell vermutlich sehr aktiver Frauen hängen, die irgendwo aufgeschnappt haben, daß man an der Nase des Mannes… – naja, Ihr wißt schon. 🙂
Theoretisch unterstützt das Entwickeln-Modul – und auch nur das – einen Open-GL-fähigen Grafikchip auf Eurem System und aktiviert den Turbo per default in den Einstellungen. Aber merkt man das? Nein. Einige, bislang der Langsamkeit eher unverdächtige Funktionen wie der Verlaufsfilter profitieren davon. Selbst die für Adobe arbeitenden Tutorial-Helden halten sich mit genauen Angaben zurück. Die wirklichen Performance-Killer sind genauso langsam wie bisher. Als da wären:
- Das Reparier-Tool [Q], der absolute System-Bezwinger
Auf Seite 1 dieses Beitrags habe ich meinen Rechner kurz vorgestellt. Der sollte eigentlich recht flott sein. Aber der Q-Tip zeigt ihm immer wieder seine Grenzen auf. Das geht so: zu bearbeitende Stelle per Mausklick anwählen, Maustaste loslassen, bis 3 zählen – schon fertig. Wer nicht weiß, was das Wort „Input-Lag“ bedeutet, bekommt hier eine eindrucksvolle Demonstration. Die Maus ist in der Zeit, wo Lightroom nach einer passenden Stelle zum Drüberkleben sucht, gar nicht ansprechbar. Und während der gesamten Aktivierung des Q-Tools nur mit starken Sprüngen. Das war also nix!
- Auto-Weiß und Auto-Schwarz setzen
Eine coole Funktion, die ich aus einem Tutorial von Scott Kelby habe. Im Entwickeln Modul bei gedrückter Shift-Taste doppelt auf „Weiß“ bzw. „Schwarz“ klicken, findet den hellsten bzw. dunkelsten Punkt des Fotos automatisch und paßt das Histogramm entsprechend an. So weit, so gut. Wenn man das aber bei 30 Bildern nacheinander macht, dann geht die Geschwindigkeit bereits deutlich spürbar in die Knie, und spätestens nach 50 Fotos muß ich Lightroom eigentlich neu starten. Dieser Effekt ist nicht neu mit Version 6, aber ein gutes Beispiel, wo es an der Performance noch Einiges zu optimieren gäbe.
- Anzeige von HDR- bzw. Panorama-DNGs
Wenn man mit der implementierten HDR- bzw. Panorama-Funktion Fotos zusammensetzt, kommt dabei netterweise ein DNG-File heraus. Dumm nur, daß dessen Anzeige bei jedem noch so kleinen Bearbeitungsschritt im Entwickeln-Modul jedes Mal von Grund auf neu berechnet wird. Also z.B. wenn ich bei dem Strandbild von oben die Belichtung ändere. Regler auf +0,5 geschoben – Bild wird unscharf, dann grobe Pixel, mittelgrobe Pixel, dann feine Pixel – Bild schon wieder da. Hat ja auch nur 3-5 Sekunden gedauert. Noch etwas mehr Geduld ist bei Panoramen gefragt. Testet so etwas niemand?
- Korrektur-Pinsel
Ja, der bewegt sich flott und ohne Input-Lag über den Bildschirm. Wenn man jedoch das Masken-Overlay mit der Taste „O“ aktiviert, sieht man auch, warum.
Die Korrektur wird erst dann berechnet, wenn ich die Maustaste wieder loslasse, mindestens jedoch mit einigen Sekunden Verzögerung. Also bei großflächigen Korrekturen aufpassen, die Anzeige hängt stark nach. Und ist in dieser Form eigentlich nicht sinnvoll nutzbar.
Paradoxerweise könnten die beiden letztgenannten Glitches genau von dem Feature verursacht werden, das Verzögerungen im Arbeitsablauf eigentlich reduzieren sollte. Wenn ich nämlich die GPU-Beschleunigung in den Voreinstellungen abschalte, treten diese Effekte nicht auf. Allerdings ist der Korrektur Pinsel dann wieder etwas „laggy“ – wie eh und je. Vermutlich muß an der Kommunikation zwischen Prozessor und Grafikkarte noch etwas getan werden. Ich glaube sogar, daß der späte Release der neuen LR-Version zum Teil auf das unbedingte Implementieren-wollen der GPU-Beschleunigung und den damit verbundenen Schwierigkeiten zurückzuführen ist.
Es gibt einige Features, die in manchen Web-Beiträgen zum Thema Lightroom 6 als zum Teil „deutlich schneller“ gelobt wurden. Eins davon ist der Import von der Speicherkarte. Ein wenig Augenwischerei ist dort aber schon dabei. Warum?
Ich verwende zum Einlesen meiner Canon .CR2 RAW-Files von einer Speicherkarte immer die Funktion „als DNG kopieren“. Das geht jetzt in der Tat erst einmal flotter, aber letztlich kocht Adobe hier auch nur mit Wasser. Früher wurden bei dieser Art des Imports immer zwei Schritte on the fly ausgeführt, nämlich das Kopieren und das Umwandeln ins DNG-Format. Danach erst wurde erst der (oder das?) Thumbnail im Grid-View erstellt. Der gefühlte Geschwindigkeitszuwachs rührt nun daher, daß diese beiden Arbeitsgänge jetzt nacheinander ausgeführt werden. Also erst einmal die CR2-Dateien kopieren, im Bibliotheks-Modul die Thumbnails für alle importierten Files erstellen – daher der gefühlte Geschwindigkeitszuwachs, denn man sieht schon früher etwas – und danach erst in DNG umwandeln. Das kann man daran erkennen, daß im Viewer (E-Taste) importierte Files (sofern man die Infos oben links aktiviert hat) zunächst noch die Endung .CR2 tragen. Irgendwann wird die Datei neu gerendert und erhält die .DNG-Endung. Eigentlich eine gute Sache, aber am Ende dauert der Import-Prozeß doch wieder genau so lang wie früher.
Weiter geht es auf Seite 3 mit weiteren Funktionen und dem vorläufigen Fazit.

